Config Presets
Save presets for lights, walls, drawings, and more! Keeps relevant module information and can apply presets to existing objects. The ultimate map making tool.
How to use
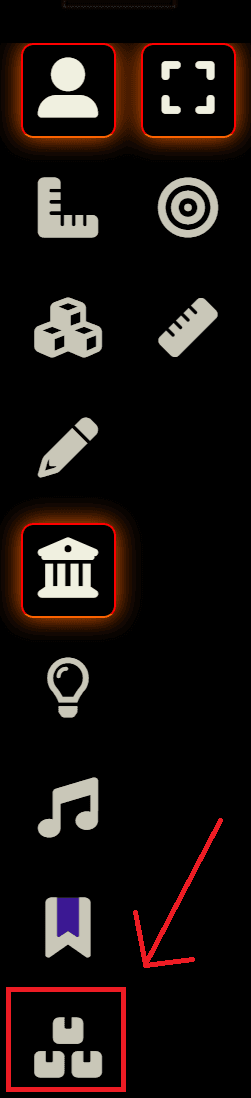
Opening the Config Presets window
To open the Config Presets window, simply click on it's icon in the scene controls. The list of presets is filtered based on the layer you are on, for example if you are on the Walls layer, only walls presets will be shown.
Creating a preset
To create a preset, first select an object (for example a wall) then click on the
+ button in the config presets window header.
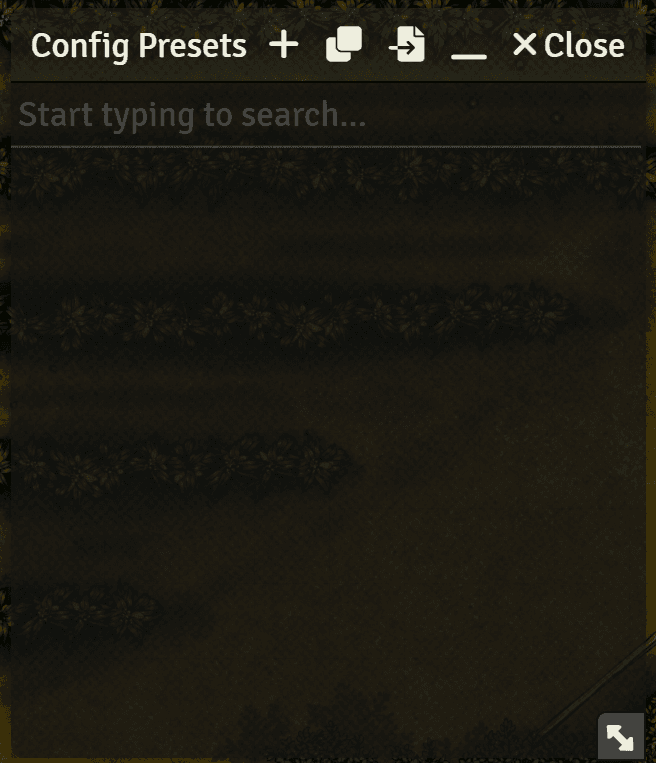
Note that some placeables cannot be selected, for this reason you will not be able to select (for example) lights, to do so, it's reccomended to install the module Select Tool Everywhere (opens in a new tab)
Editing a preset
After creating a preset, it will appear on the list, from here you can edit the preset.
Editing the name
By default, the name of a preset will be the Id of the object used to create the preset, to change it, simply right click on the name and it will become editable. After editing press Enter or Right Click to confirm your changes.
Duplicating
The first icon in the preset will let you duplicate that preset.
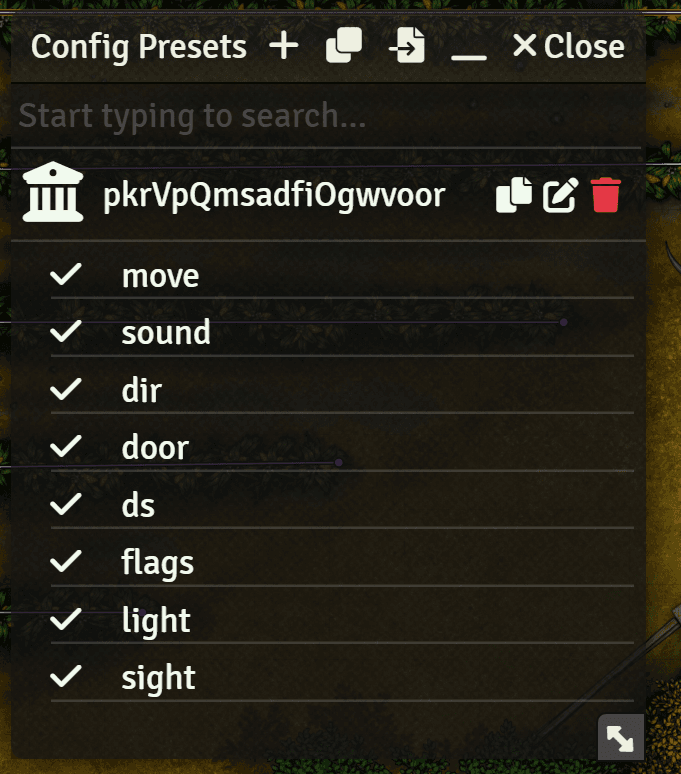
Editing the data of the Preset
If you don't want to keep all the data from that preset (for example you might only want the flags from the wall, that contain height data from wall height) you can remove unnecessary data by clicking the edit button located left of the delete button. By clicking the checked icon near to each data property you can remove it.
Note that by default config presets will exclude some properties from the presets, such as position, radius and other. If you wish to keep all properties and manually remove the ones you prefer, you can change this behaviour in the module settings.
Deleting
To remove a preset, simply click the trash can icon.
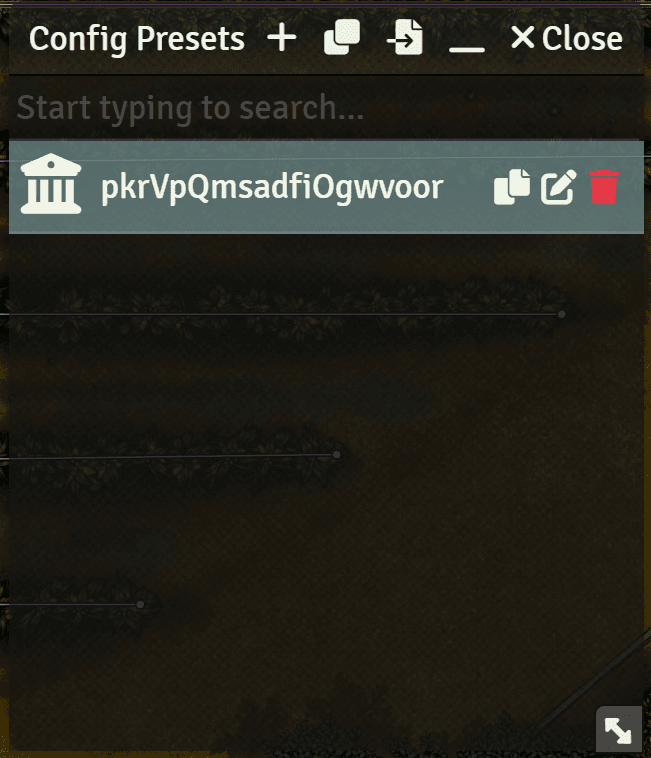
Using a preset
To use a preset, first select it by clicking on it, it's background will turn cyan. Once a preset is selected you have two options:
Creating new Objects
With a preset selected, creating new objects will apply the properties of the preset to that object. For example if your preset is a green light with an animation, creating lights will make them green with that animation but it will keep the size of the light as you placed it.
Apply a preset to selected objects
With a preset selected and one or more objects selected, click the
button to the Right of the + button to apply the selected preset to
all selected objects.