Filepicker+
Filepicker but better !
Features
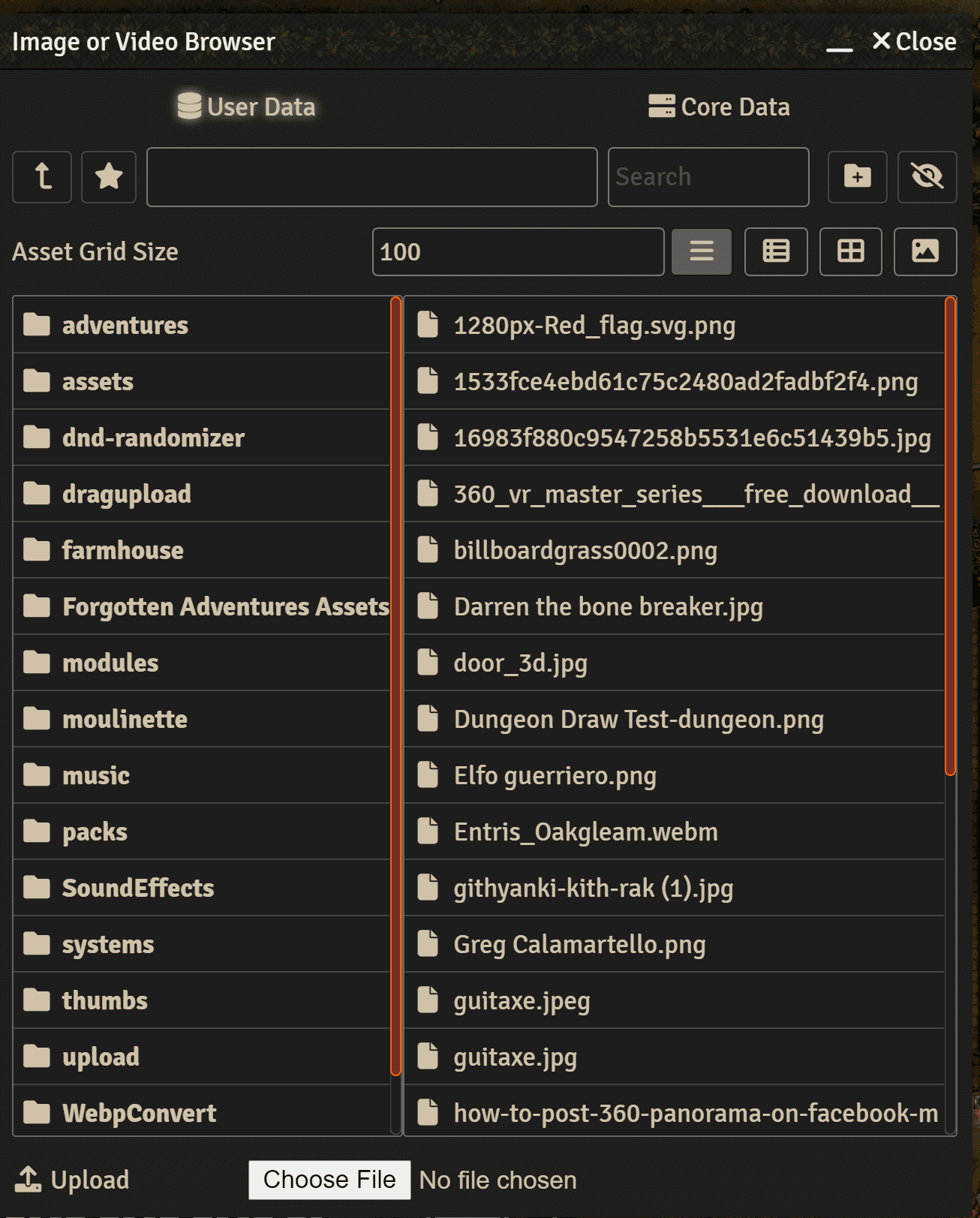
Previews
- Image\Video Previews: Hovering over an image in the filepicker will show a large preview on the top left of the screen. Videos are also previewed this way
- Audio Previews: Hovering an audio file will play it, you can tweak some settings in the module settings (as well as disable this feature)
- 3D Previews: If you have 3D Portraits installed, Filepicker+ will preview 3D glb\gltf files the same way as images.
Favourites
Filepicker+ will let you add favourite folders to an easly accessible list.
Copy Path
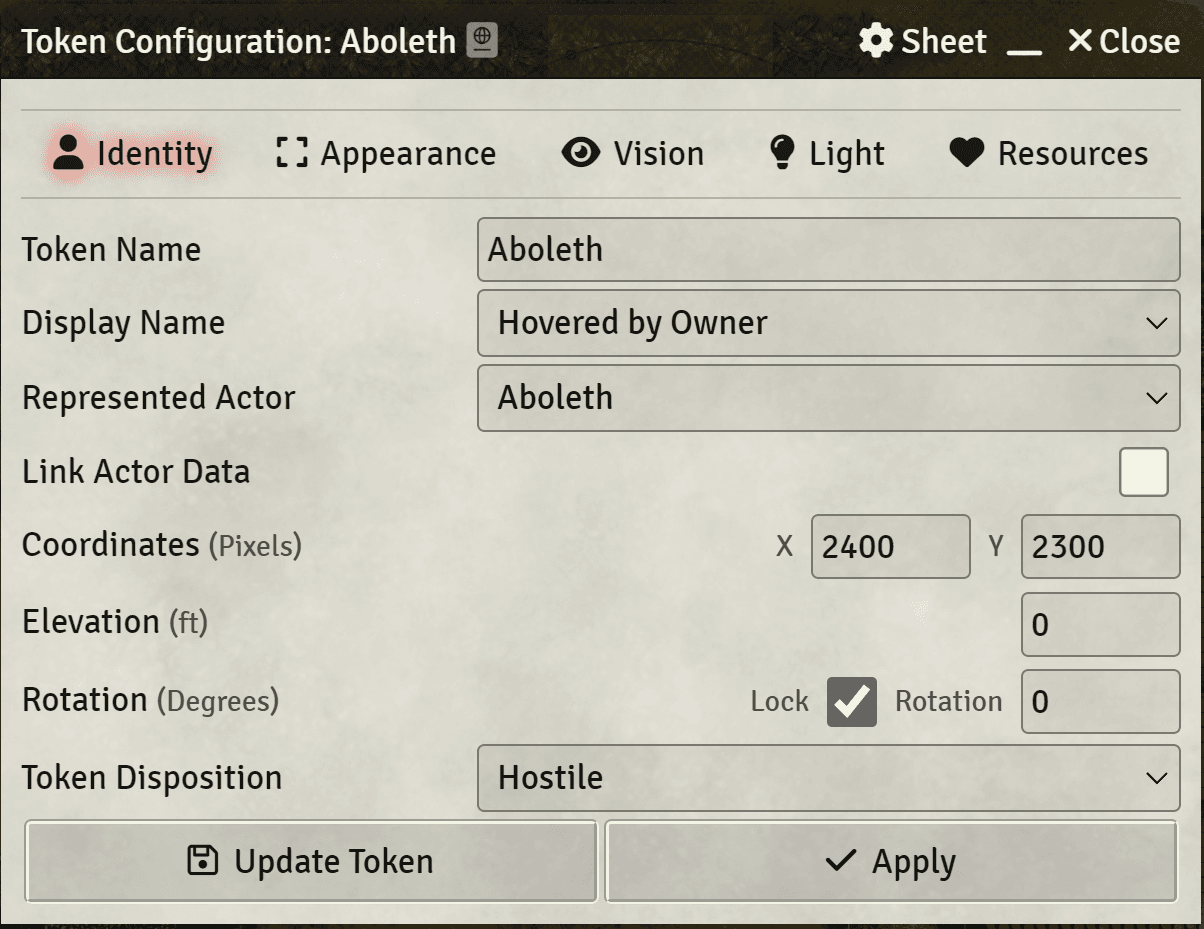
Right clicking a file will copy it's full path in case you need it.
Apply Changes
Filepicker plus will add a handy Apply button to Objects configuration sheets, so that you can apply the changes without closing the window if needed.
How to use
Favourites
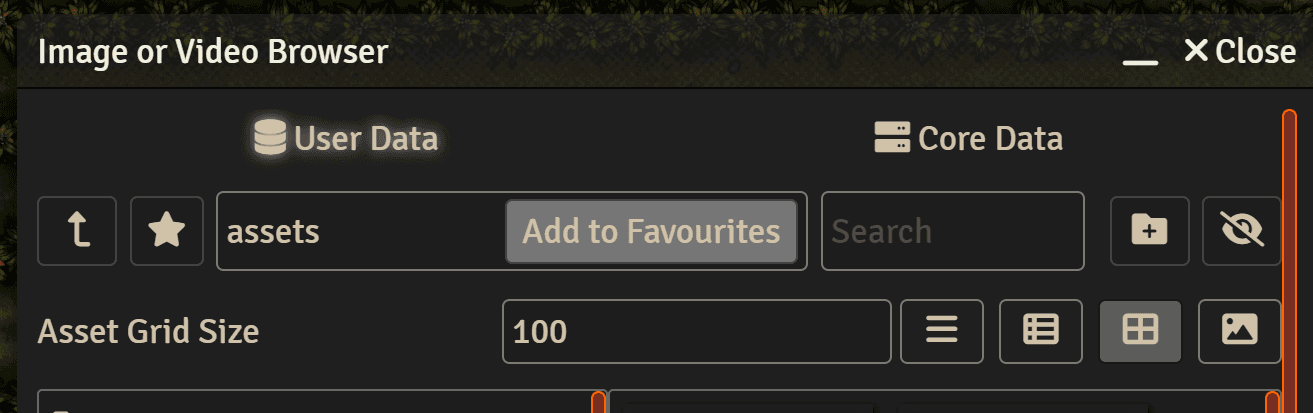
Adding a Favourite
To add a Favourite, hover over the folder path on the top of the
Filepicker+ window, an Add to Favourites button will appear
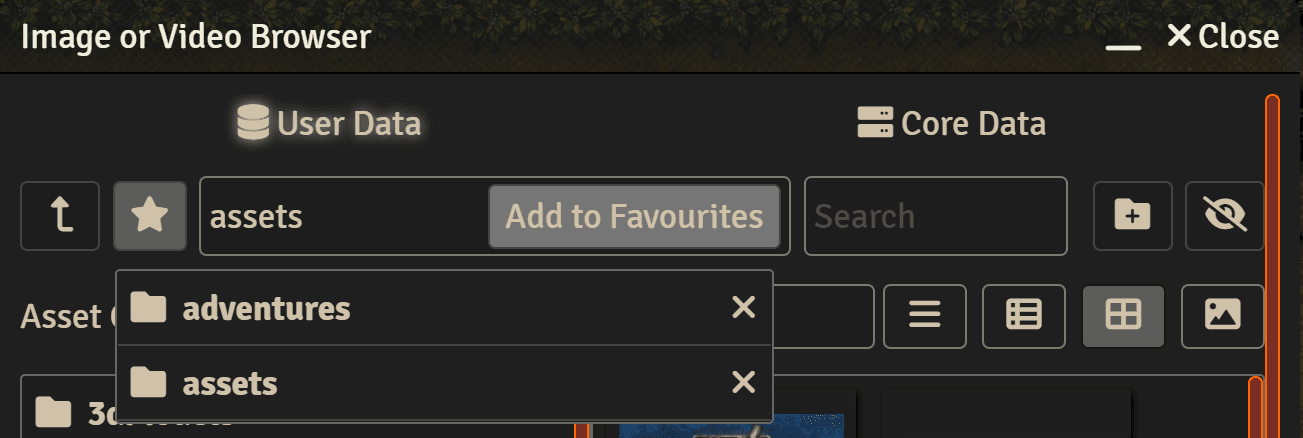
Accessing the Favourites
To access your Favourites list simply click on the star icon, you can then click any of your favourites folders to navigate to that location
Removing a Favourite
To remove an item from the Favourites list, click the X button on the
right of the item.
Customization
You can customize the size of the Filepicker+ as well as what previews are enabled in the Module settings
Sidebar Picker
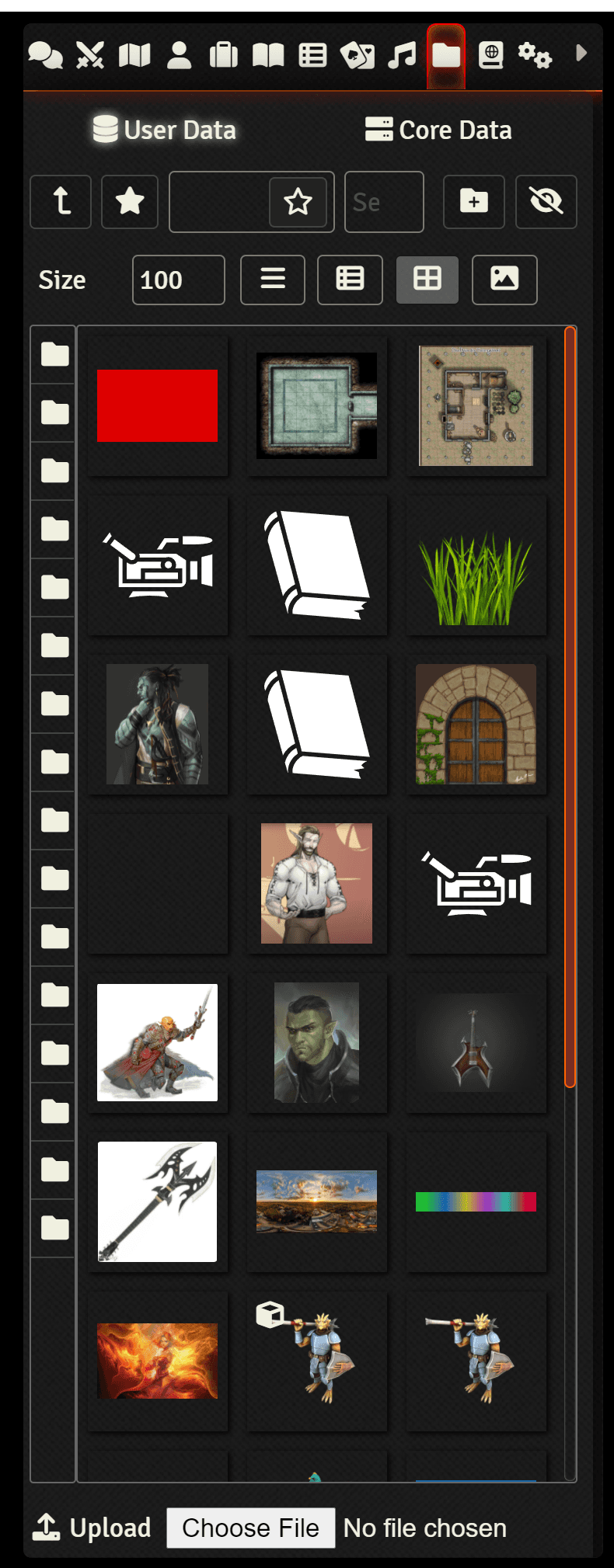
With this feature you can have the Filepicker+ as a sidebar tab, this is enabled by default and can be disabled in the module settings.
The sidebar picker should have a familiar interface, with the only difference that the folders are collapsed for extra space. Simply hover over the folders to expand them.
The sidebar picker lets you do some extra things that the regular filepicker does not:
Image as Token
Drag n Dropping an image while on the token layer will create a Token.
The size of the token is determined by the Size field (eg, 100 will
make the token 1x1, 200 2x2 etc...)
Sounds
Dropping a sound while on the sound layer will create it on the scene,
The sound will be created with a Diameter equal to the Size (in
units). Eg. With a asset grid size of 100 the sound will be created with
a 50ft radius.
File Selection
If you have an input field focused (for example the Image Path field in the Token Appeareance tab) and you click a file in the Sidebar Picker, that file will be set into the currently focused input.