Macro Wheel
Do you have too many macros? Macro Wheel is for you! Press M or
Middle Mouse Button to show an easy to use interface that can hold
infinite macros!
Getting Started
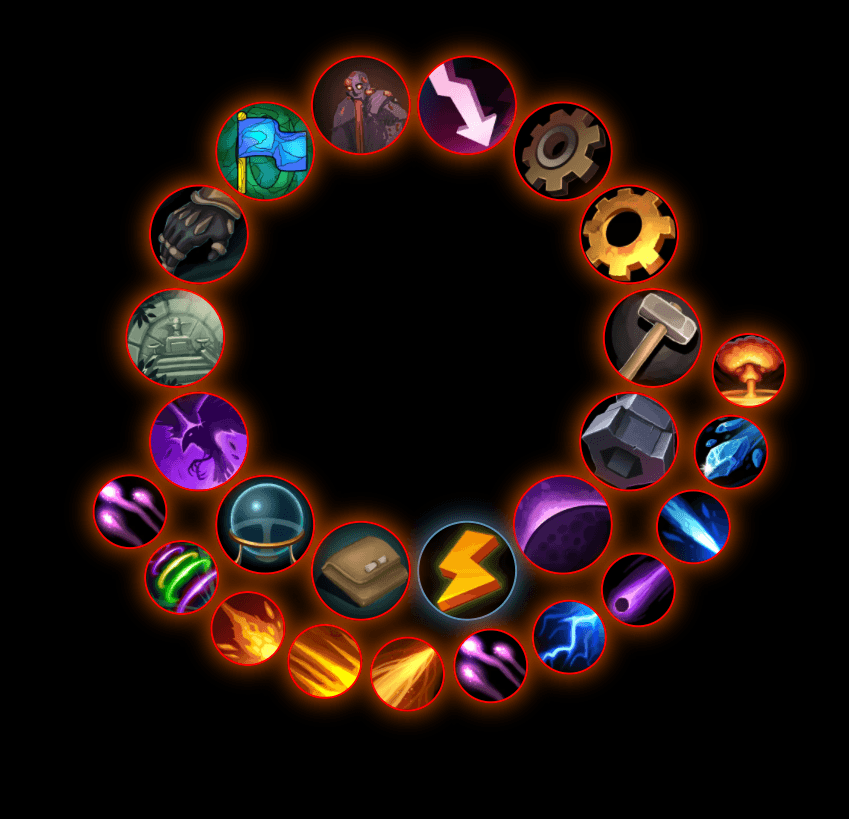
When you enable the module it will be already ready to go, simply press
M to display your macros in the Macro Wheel! This said, a warning will
be shown prompting you to setup the macro wheel since the MacroWheel
folder is missing.
If you don't wish to do any specific configuration for Macro Wheel,
simply head into the module settings and enable Use Root Folder.
Basic Configuration
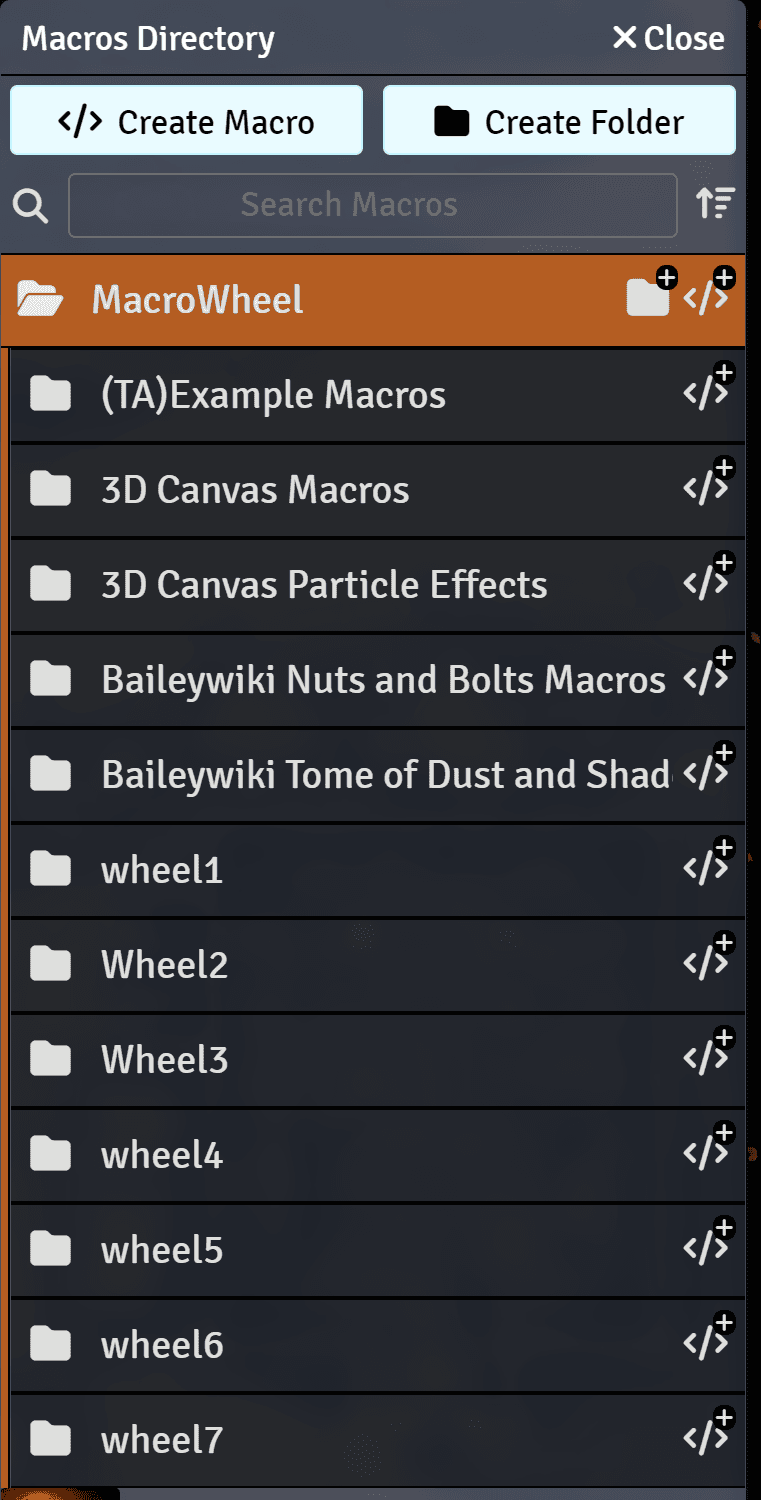
If Use Root Folder is
disabled, Macro Wheel will build the wheel using a folder named
MacroWheel, let's set it up!
- Open the
Macros Directory - Create a folder named exactly
MacroWheel - Every folder inside the
MacroWheelfolder will create aWheelcontaining all the macros inside that folder, you can check the image to see how a sample setup looks like
Customizing the Wheel
Every Wheel is a macro folder, so to customize it, simply edit the
folder. If you prefer, you can open the edit folder dialog by clicking
with the right mouse button on a wheel.
You will find 2 extra options
Macro Wheel Image
This is the image used for the Wheel, change it to what you prefer!
Condition
Some premade conditions you can use to conditionally show a wheel. For
example selecting In Combat will only show the wheel if a combat is
active in the scene. Set to Custom to use the option below.
Custom Condition
This is a condition that will be evaluated to determine if the wheel
should be shown, for example you could use the canvas.activeLayer === canvas.tokens condition to have the specific Wheel display only on the
token layer.
Other Customizations
The module settings contains other customizations that are explained in the setting itself, such as showing hotbars and customizing the macro wheel size!