Taskbar
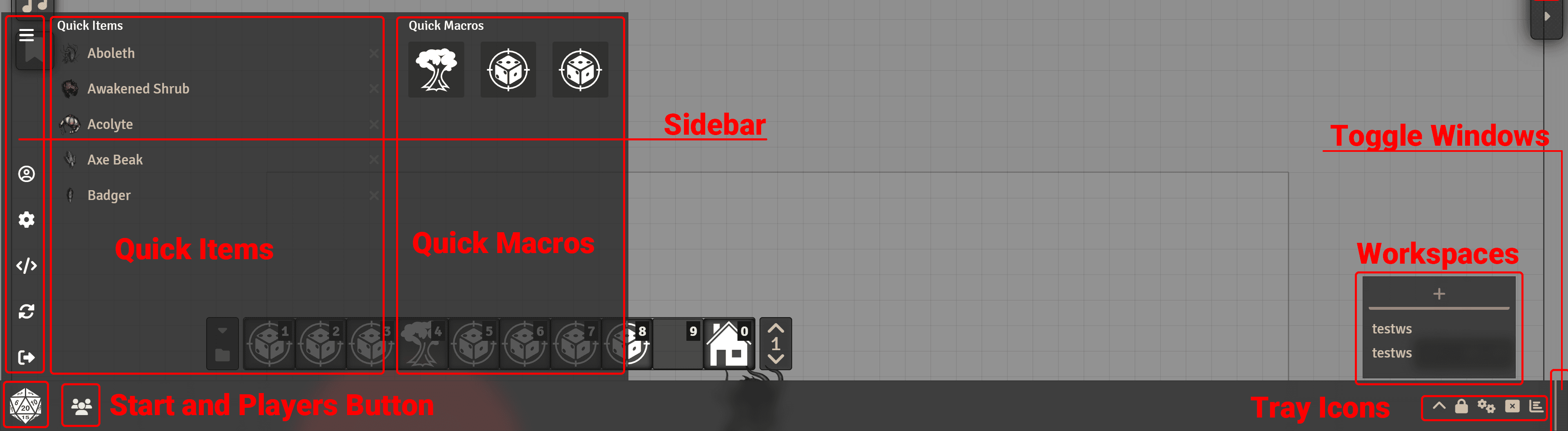
A Windows Style Taskbar to manage windows and shortcuts easly.
How to use
The instructions will follow the refrerence Taskbar Interface image on this page.
Start Button
Clicking the start button will bring up all the quick access functionalities of Taskbar
Sidebar
Clicking the start button on the top of the sidebar or hovering over any of the buttons will expand the sidebar giving you some usefull shortcuts to Foundry functionality
Quick Items
This list can contain any entity from the Sidebar or Compendiums, simply drag and drop and entity in the quick items to add it (Tokens, Journals, Items etc...)
To remove an item click on the X to the right of the item
Left Clicking an item will bring up it's Sheet, you can also drag an item onto the canvas to place it (such as a token)
Quick Macros
Drag and Drop macros here from ether the hotbar or the macro directory
Left click a macro to execute or Right click to remove it
Players Button
Clicking this button will bring up the Players list which taskbar will remove from the main interface to save space (if the setting is enabled in the module settings)
Tray Icons
These icons provide shortcuts such as Locking\Unlocking the taskbar, Open module settings, Close all windows, or show FPS.
The Arrow pointing up icon will open the Workspaces
Workspaces
The workspaces are groups of windows that you can save for later use. Clicking on a workspace will open all windows stored in that workspace.
Creating a workspace
To create a workspace, click the + button, a prompt will ask for the
workspace name. When you create a workspace, all active windows that
represent an entity (Actors, Items, Journals etc...) will be saved to
the workspace.
Deleting a workspace
To delete a workspace, right click on it.
Toggle Windows
Clicking this button will minimize all opened windows and maximize all minimized windows.
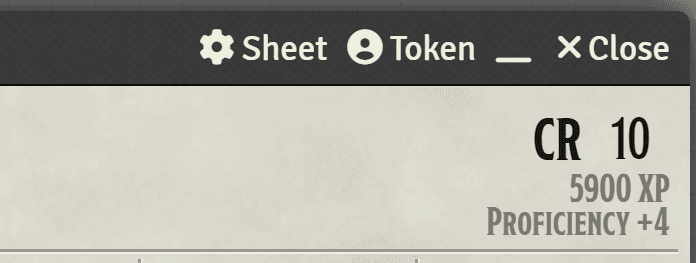
Minimizing\Maximizing windows
To minimize a window, ether click on it's corresponding button in the Taskbar or click on the Minimize button in the window header
The Taskbar
Customization
You can customize the aspect and behaviour of Taskbar in the module settings, all options are described in detail there.
Module Synergy
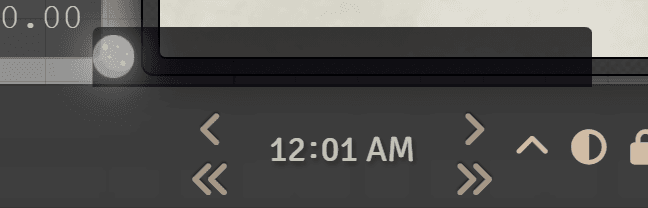
SmallTime
If you have SmallTime (opens in a new tab) Taskbar will embed it in the Tray Icon space, you can enable the option in the module settings to auto dock small time.
GM Screen
If you have GM Screen (opens in a new tab) enabled, Taskbar will add a Tray Icon to open\close GM Screen
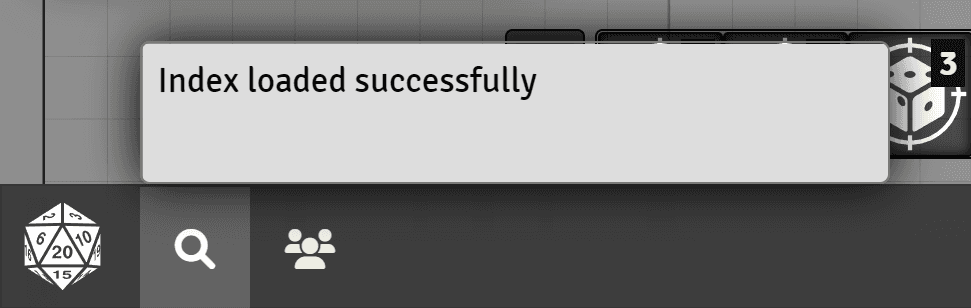
Quick Inserts
If you have Quick Inserts (opens in a new tab) enabled, Taskbar will add a search icon next to the Start Button to bring up Quick Inserts